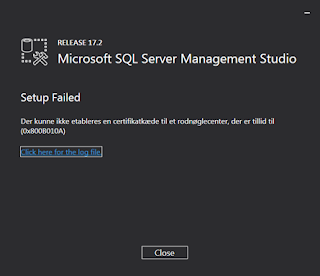
This is an example on the type of error message I usually get. In this case it is from installing SSMS 17.2 on a danish Windows 7. But I have had similar messages on previous SSMS versions and on other Windows version.
I have not found a official description from Microsoft on this situation. One of the first times I ran into this I was actually sitting with several Microsoft SQL Server consultants and PFE's, and they came up with a solution by some mails.
When a SSMS Setup Failure happens it is also logged in a SsmsSetup log file. This log file is in the folder "C:\Users\<User Name>\AppData\Local\Temp\SsmsSetup".
(** Insert example **)
The short description is that SSMS is missing two certificates, that it is used to download during SSMS installation. The two certificates are
- MicRooCerAut2011_2011_03_22 (link)
- MicRooCerAut_2010-06-23 (link)
After you have downloaded the certificates as cer-files you will have to import the certificates into Windows. It does not matter where you place the cer-files.
I know there are several guides on importing certificates into Windows, but I go through the details anyhow to avoid doubt.
- Start Microsoft Management Console (mmc.exe)
- Add the snap-in "Certificates" (Ctrl + M)
- When you mark the snap-in to be added to MMC you will have to select which account type the snap-in should manage. Select Computer Account
- You will also have to select which computer the snap-in should manage. Select Local Computer
- After adding the Certificates snap-in you should expand Certificates > Root Key Centers... (or Trusted Root Certification Authorities) > Certificates
- Right-click the item Certificates and select All Tasks > Import...
- This will start the guide Certificate Import
- Select to place all certificates in the Certificate Store named Root Key Center... (or Trusted Root Certification Authorities)
- When both certificates are imported with success you can close MMC


